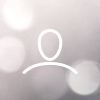Create the origins of your coffees prior to bulk-upload the coffees to V-Hub. This is to ensure the coffees are displayed with all relevant information about their origin.
Origins will help buyers to find your coffees and learn more about your relationships with the producers you buy coffee from.
Content
Information Fields
When adding origins to your account, the minimum required information to be entered is the Origin Name, the Origin Type and the Country where the coffee beans come from. Additional information about the farm and the region can be added optionally.

Example of an origin section by Nordic Approach.
Mandatory Fields
- Origin Name
- Type (Cooperation, Association, Farm, Mill)
- Country
Recommended Fields
The more information you provide the more information buyers will be able to filter by and find your coffees. Also, showing your knowledge about the producers you work with and the relationship you have is good for buyers to understand and trust in your offering.
- Farm Name
- Name (= producer name)
- Founded
- Altitude (in meters)
- Region
- Subregion
- Farm size (in ha)
- Coffee growing area (in ha)
- Producer story
Adding Origins
- Log in to V-Hub
- Click on your User in the upper right corner.
- Go to the "Dashboard"
- Click on "+ Add Origin" within the Quick links on the left-hand side of your window.
- Click "Add Many" if you want to add more than one.
- Click "Add One" if you want to add one origin

Add many
We recommend using the "Add Many" functionality if you want to create more than one origin at a time.
The process consists of four steps:
- Upload
- Mapping
- Prefill
- Import
Upload
First step, please import your origin information from a spreadsheet (.xlsx, .csv) or enter them manually to the online spreadsheet.

This is an example of a spreadsheet that contains origin information.
- Choose your option by clicking on the radio button.
When importing the information from a spreadsheet, choose between xlsx or csv and simply drag and drop the file onto the designated spot on the page or upload it from your computer by clicking on "Choose file". - Click "Continue"
Mapping

If the file got successfully uploaded, the columns of your spreadsheet will now appear on the screen. Please match your spreadsheet columns with the Information fields. So the information in your spreadsheet appears in the correct place on V-Hub.
- Click on "Edit" to open the list of information fields.
- Select the related field from the drop-down and click "Save".
E.g. The column that shows the name of the farm owner is named as "Producer" in your spreadsheet. The field on V-Hub that contains the information about the farm owner is called "Name". In this case, you have to match the column "Producer" to the information field "Name", by choosing "Name" from the drop-down menu and saving. - For the fields you do not want to show up on Hub, you can hit "Skip". Once you have completed all fields, click "Continue".

Prefill
If all mandatory fields have been mapped correctly, this step will be skipped.
If a mandatory field (Origin name, Country or Type) has not been mapped in step 2, it will show up now.
- You then have to choose a default value for the mandatory field. So the column gets prefilled with the default value.
You can edit this information individually in the next step. - Click "Continue"

Import

Now the imported information will show up for you to check.
- Be sure to provide data for all red fields marked as "Invalid fields" and check the "Matched fields" marked in yellow.
- Once done, click "Save", to add the information to your account.

Confirmation screen
You've successfully imported your Origins. Congratulations!
Click "Go to overview" to see all your saved origins.


Add One
If you'd like to add one origin at a time
- Enter the origin information
- Add a video and images to help your buyers create a connection to the origin
- Click "Save & Continue" to add the newly entered origin.

Congratulations! You are now ready to add origins on V-Hub!
Next Step: Add your coffees!
If you have feedback, questions, or concerns, please feel free to send it to your representative or directly to
v-support@vollers.com. We design and make alterations to our software based on user feedback, so we look forward to seeing what you have to say!